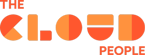Google har det siste året forvandlet Gmail, slik at det er mulig for alle å jobbe langt mer effektivt. Men først må du kjenne triksene, og de finner du her.
I min hverdag er smarte løsninger og god struktur helt nødvendig for å lykkes. På konferansen Google Next 2021 for litt over et år siden delte Google sine visjoner for Google Workspace, og spesielt Gmail. Det som var visjoner den gang, er nå blitt rullet ut. Sannsynligvis har de færreste fått med seg alle de viktigste forbedringene.
Overodnet er målet til Google å redusere behovet for å hoppe mellom applikasjoner og miste fokus, ved å introdusere én arbeidsflate for all kommunikasjon. Det skal ikke lengre være behov for å skifte vinduer eller faner.
Her går vi gjennom fem smarte løsninger i Gmail for å prioritere arbeidsoppgaver og hjelpe deg å holde fokus på arbeidsoppgavene dine.
1 | Prioritert innboks med filtre
Gmail lar deg velge blant en rekke måter å presentere e-posten din. Etter å ha testet alle innboks-variasjonene over mer enn måned eller mer hver har jeg kommet til at “Prioritert innboks” gir meg den oversikten jeg ønsker, og ikke minst gjør den at jeg faktisk klarer å ha null uleste mailer i min prioriterte innboks.
Her hjelper Gmail til med kunstig intelligens (AI) for å prioritere hvilke mail som er viktige, fremfor de mailene man kanskje bare ønsker å åpne og arkivere.
Videre bruker jeg filtre på mailer jeg får jevnlig, og på avsendere som jeg vet kommer med oppgaver som må prioriteres. Kanskje andre typer innbokser passer din arbeidsflyt bedre? Her briljerer Gmail med nok en styrke: Det er en innboks for alle.
2 | Google Spaces, Chat og Meet
Gmail-klienten har ikke bare e-post. Chat, Spaces og Meet ligger i det samme skjermbildet. Chat er direktemeldinger til enkeltpersoner eller små grupper av personer. Spaces er arbeidsrom for både interne og eksterne personer. Rom med eksterne aktører er merket, og alle poster av personer som ikke hører til organisasjonen som eier rommet merkes klart og tydelig.
Om du fra før av bruker Slack eller Teams, vil du finne flere kjente elementer i Spaces. Rommene er laget med enkel oppgavestyring, fildeling og redigering inkludert, uten at man trenger å skifte til andre vinduer. Et slikt rom fungerer flott for alt man trenger for å gjennomføre enkle prosjekter og oppgaver.
– Oppgaver man tildeler en person vil komme rett til vedkommendes oppgaveliste med nødvendig informasjon og tidsfrister.
En kan også merke seg at oppgaver man tildeler en person vil komme rett til vedkommendes oppgaveliste med all informasjon og tidsfrister. Når du har gjennomført oppgaven kan den merkes av som gjennomført fra din egen oppgaveliste, og rommet blir oppdatert øyeblikkelig med en notis om at oppgaven er gjort.
Meet har en agendavisning av alle kommende Google-møter og lar deg også starte et møte øyeblikkelig eller sette opp et møte med en eller flere personer senere. Mye av denne funksjonaliteten finnes også tilgjengelig via kalender-sidebaren, men muligheten til å alltid velge egne arbeidsflyter er en stor styrke i Workspace.
3| Flytt mailer til oppgavelisten med tidsfrister
Etter at en e-post er åpnet, er det også viktig å respondere og prioritere hva vi gjør videre. Her har Gmail flere muligheter. Den enkleste kan naturligvis være å besvare mailen der og da med all informasjon og svar som er nødvendig. Dette er dessverre ikke alltid verken mulig eller smart, men her kommer flere smarte funksjoner inn:
- Merk mailen med en stjerne eller etikett (tag)
- Utsett mail til slutten av dagen eller neste morgen (snooze)
- Flytt mail til Oppgavelisten hvor man kan legge til flere merknader og tidsfrister
- Opprett en aktivitet/møte basert på personene i eposten
4| Statusmarkering
Mail er kanskje på vei til å bli mindre viktig for intern kommunikasjon, men den har fortsatt en viktig rolle i ekstern og mer formell kommunikasjon. Derfor er det fortsatt essensielt å sette av noe tid til fokus og håndtering av innboksen. Her har jeg lyst til å trekke frem særlig tre enkle måter å gjøre dette på i Gmail:
- Sett din status til opptatt en periode. I denne perioden vil ikke Google sende deg noen varsler/pling på aktiviteter.
- Sett fokustid via kalenderen. Det gir mye av den samme effekten som å sette statusen manuelt, bare at det blir satt jevnlig via kalenderen. Den vil dermed ikke akseptere møter eller invitasjoner i disse tidsvinduene. Dette kan gjøres direkte fra kalenderen i sidebaren. Eller du kan åpne hele kalenderen i en ny fane, om du f.eks. ønsker å se en visning av en lengre periode.
- Sett arbeidstiden din i kalenderen, når personer setter opp et møte med deg vil de få en notis om det er utenom den normale arbeidstiden.
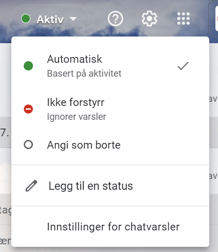
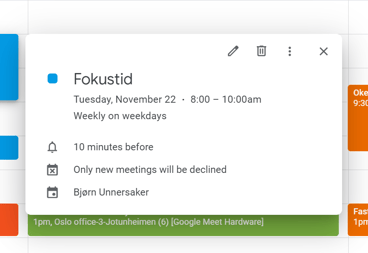
5| Delegasjon av mailboks
Det kan bli litt mye til tider for en person å håndtere, eller skal man på ferie eller permisjon over en tid, så kan det være en stor fordel å kunne delegere tilgang til mailen. Dette gjør man enkelt via Innstillingene til Gmail. Vedkommende du har gitt tilgang får muligheten til å skifte til “din” Gmail innboks og svare på dine vegne.
Det kommer også klart frem i svarene at det er en person som svarer på dine vegne, og hvem denne personen er. Veldig greit og ryddig i ferieavviklingen, eller der hvor flere har ansvar for en felles mailadresse.
Som disse enkle stegene har vist så ligger det mye smarte løsninger i Gmail. Samlet kan de bidra til å kanskje gjøre en hektisk hverdag litt mindre hektisk. Og de lar deg holde fokus på hva som er viktig, og ikke hvilken applikasjon man må skifte til for å løse neste arbeidsoppgave. Alle tipsene som vi har presentert her gjøres jo i Gmail, uten at du trenger å verken skifte applikasjon eller fane i nettleseren.
Ønsker dere flere tips eller informasjon om Google Workspace er det bare å kontakte meg via LinkedIn eller på stig.andreassen@thecloudpeople.com